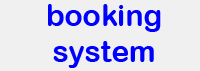From Win7 to Win 10 LTSC
December 2019, January 2020.
This page describes how I updated our Leica microscope computers from Windows 7 to Windows 10 Enterprise LTSB 2016 or LTSC 2019. It was applied to these systems:
Wide field:
- Two DM2500 with camera on a HP Z230 (Zernike and Jablonski).
- M205FA (stereo microscope) with DFC7000T on HP Z440 (Stokes).
- DM6 fixed stage with two cameras and Scientifica stage on a HP Z440 (Harvey).
- DMI8 with camera DFC 365 FX on a HP Z440 (Brown).
- Two DMIL LED cell culture microscopes (also see here)
- SP8 with compact supply unit with a HP Z640 (Cajal).
- SP8 MP plus compact supply unit and Camera DFC365FX with a HP Z640, LASX 3.5.0.18371 (Göppert).
- SP8 WLL with a HP Z640, LASX 3.5.5.19976 (Malpighi).
General considerations
Windows 7 is not supported any more with security updates since January 2020, so an update is needed if the computer should remain attached to the network.
To avoid frequent update cycles of Windows 10, a long-term support version of Windows 10 Enterprise is to be installed. Current version is LTSC 2019 which is based on Windows 10 1809. This version was used for wide field systems. However, current Leica SP8 systems are delivered with Enterprise LTSB 2016 (More precise: The Internet of Things (IoT) version of LTSB 2016. Technically the same thing but different licensing). Because of the higher complexity of confocal systems, we stick with this version that the manufacturer uses, minimizing the chances for incompatibilities, despite the fact that we will have to install new Versions then already in 2026, when the support for LTSB 2016 runs out.
The alternative to an update would be a clean (new) installation of Windows. This is a valid option, but I decided against it. First, it would mean to reinstall the Leica software with all the machine specific configuration files. Second, it would mean to reinstall all the users.
Unfortunately, Microsoft decided that an update from Windows 7 to LTSB 2016 or LTSC 2019 version is not possible. But it is possible with LTSB 2015. Therefore, this is a two-step procedure: First update to LTSB 2015, then to the final version. The second step only works if both Win 10 Version are the same edition. It took me over a day full time to notice that it is NOT considered the same edition if one of the used iso files has an N in the name and the other one not. Also language is an issue: en-gb ("Eng_INTERN) and en-us ("English") are not the same editions and won't let you update from one to the other. Leica provides en-us as default. It just so happened that for the wide field systems, en-GB versions where used, but for the laser scanning systems (SP8) en-us versions. If you have the choice, I recommend en-us for all systems.
Preparing the USB stick with the Windows update files
Updates were done with booting from hard disk into the installed Windows version and having the new system on a USB stick. If the stick is large enough, several update versions can coexist with a little trick: Only the files and folders in the main directory of the USB stick are considered for the Update. So the 'other' update files can be in a special folder on the same stick.
Once you have a bootable stick, e.g. by running Microsoft's Media Creation Tool for any Windows version, copy the four folders and four files to a subdirectory properly named. If you have the iso file for e.g. LTSB2015 and LTSB2016, copy all files from the mounted iso file of LTSB 2015 to the main directory of the stick. And all files from the iso LTSB2016 (or LTSC2019) to a subdirectory (e.g. #LTSB2016). Once you are done with the LTSB2015 update, move the files from the main directory to a subfolder #LTSB2015. And move the files from e.g. #LTSB2016 to the main directory. You might want to rename #LTSB2016 to +LTSB2016 to make clear which files are currently in the main directory. Other installation files (e.g. Office) also can be in their subfolder. If my stick has the folders
- #LTSB2015
- #Office
- +LTSC2019
The following procedure describes how it worked here, at our core facility, for the systems mentioned above, with our local windows activation servers, German keyboards, language versions of the updates, etc. It does not describe in detail what did not work and all dead ends I went through. It certainly has to be adapted for other places. It doesn't mean that it will work for you. Good luck.
The procedure, if running 'smoothly' takes maybe about a day, with several long waits, one of them usually overnight.
Preparations on the Leica system computer
- Complete backup of the system disk (or system partition if image data are stored on the same disk). Just in case something goes wrong badly. (This did save me on one of the systems, I highly recommend a backup!) To do this I boot Acronis 2016 from USB stick. (Even better would be a clone of the old system disk so that the original could be kept unchanged. But I did not manage to boot from a cloned disk with Windows 7 in a HP Z640, despite a considerable effort. After the update, with Win10 it worked. I suspect Win7 is missing some drivers.)
- Optional: Delete users not needed any more.
- Optional: Search for image files and other giant files on user desktops. For this I use "Scanner" developed by Steffen Gerlach. A small tool that runs without installation and shows the occupation of the disk in a nice graph.
- Uninstall unneeded software. Here it is antivirus software, since Win10 comes with Defender. Also, anti-virus software might interfere with the system update. If present uninstall Microsoft Teams, which seems to occupy ~200 Mbyte of data for every user that has logged in since its automatic installation in fall 2019.
- Create a new account with administrator rights. The account "administrator" is hidden by Windows 10, so it cannot easily be used. I suggest something with an a, so that it will be at the beginning of the account list and easier to find.
- Optional: In the File Explorer, right-click on C:\ and select Properties. Click on disk cleanup, let it search, and delete what is expendable. Note: One of the SP8 systems did not react well to this: the procedure stopped in the middle and on the next reboot, the system was hanging with the message "Configuring Windows Updates 100% complete. Do not turn off your computer" and then it became complicated to revive the system. This seems to be a frequent Windows 7 bug, according to the Internet. I really recommend to make a backup as the first step.
- If the system includes a camera that is connected via a USB-PCI-card provided by Leica, in the device manager check the "Renesas Electronic USB 3.0 Host controller" and note its location (e.g. PCI slot 5). This will allow identification of the controller after the upgrade, should the Renesas driver not install automatically (see note on M205FA at the end).
- If you should want to update your LAS-X version, best do it before the windows update: Newer version may be more likely to be compatible with Windows 10. I didn't try anything older than LASX 3.5.0. Make sure the new LASX works before you start the Windows update, or you won't know where the problem is if something goes wrong.
Additional preparations for SP8 systems
The SP8 has a much higher system integration than the widefield systems, in particular with the Ethernet connection to the scanner and the connection to some lasers (WLL and MP). Therefore I performed the following additional steps.
- Update BIOS (I used rev. 2.50) and Intel Management Engine Firmware (Version 9.1.45.3000 Rev.A). Get it from the respective HP site, here for the HP Z640. The latter is under "Firmware". Caution, there is other stuff in other categories with similar names.
- Write down the com port and connection parameters of the Connection to the WLL or MP laser (if you have one). In the device manager, go to ports, Silicon Labs CP210xUSB to UART Bridge, write down the port, e.g. COM 9 (or COM12). Also note the port settings (on our systems: Bits/s 9600 (on WLL system 115200); databits 8; parity none; stopbits 1; Flowcontrol Xon/Xoff (on WLL system: Hardware)). These values were kept on all 3 machines. Writing them down is a pure saftey measure.
- The Ethernet adapter that connects the computer to the scanner electronic takes special care. Under Win7, in the device manager it was called Allied Telesis AT 2931 SX Gbps Fiber Ethernet. In the settings, Jumbo MTU was set to 9000. Check the network settings of this adapter, specifically the IPv4 settings. They will get lost during the update process and have to be filled back in later. On our systems settings were: IP address fixed: 192.168.42.1; subnet mask 255.255.255.0; Gateway: no entry; Use the following DNS Server: 192.168.42.2
- Make a safety copy of your calibration data, e.g. in a folder on D:\. The relevant information is in C:\ProgramData\Leica Microsystems\LAS X\Calibration Data. Just copy the whole folder. Hopefully you won't need it, but you will if you have to reinstall LAS-X. Pure safety measure. C:\ProgramData is a hidden folder. If you don't see it, either unhide hidden folders (see below) or just copy C:\ProgramData\Leica Microsystems\LAS X\ into the address line of the file explorer.
Update to LTSB 2015
- From within Win 7, start the update program on the USB stick. Do not boot from USB stick, or the old system will be erased (and not updated).
- Select "Keep personal files, apps and Windows settings" (default)
- Do not search for updates and drivers since when done, the next update will follow anyway.
- I had to use the en-GB language version on the wide field systems. In this case, the warning message "This will change your display language. To change back you will need to install language pack" appears. Click ok. Then click 'Install'
- Wait a long time....
Only on HP Z230 and one Z440 (DMi8), not the other two Z440 or Z640
I assume that after installation the system rebooted eventually from USB stick and thus tried to install Win 10 anew, triggering the following dialogs. This can be aborted by removing the USB stick and closing the window (recommended), but his option occurred only later to me. Here is what I did when it happened.
- Language to install: English (UK) is the only option. Time + Currency: Germany. Keyboard: German.
- Select one after another: Install now, accept, upgrade.
- When done, it says: "The computer started using installation media....". Remove the USB stick(!), select "close".
- This will lead to another "Install now" screen, although the installation is already done. Click on the red closing cross in the top right corner of window.
- "Sure to cancel?" yes.
- A reboot from hard disk occurs and an "Upgrading Windows" screen appears and runs from 1 to 100 %.
- Wait a long time...
Continued all computers
- When done, put all privacy settings to off and ok. Windows will reboot.
- After login with the new admin account (see above) the keyboard was set to English (instead of German). On Z230 and Z640, the screen resolution was horrible, but I didn't repair it since the next Update is to follow. On one Z440 the screen resolution also was bad but fixed itself after a few minutes.
Update to LTSB 2016 (laser scanning) or LTSC 2019 (wide field systems)
- If not yet done, boot from hard disk and log in with the new admin account.
- Put the USB stick in the computer. Move the four folders and four files of the LTSB-2015-update to the respective subdirectory and rename this to #LTSB2015. Rename folder #LTSC2019 to +LTSC2019 (respectively for LTSB2016) and move its content to the main directory.
- Start the Update.
- Warning "If you continue you can't go back to Win 7". Click yes. (You have the backup, right?). It appears that the files necessary for going back are indeed immediately deleted after clicking ok.
- Download updates and drivers? yes. Or no. Selecting yes may cause a delay of an hour or so at this point (only minutes on other systems). If you select no, it will take longer to download the updates after the installation.
- Only with our LTSC 2019 files: "Select image". 10 LTSC en-GB, the one without the N.
- Wait... (checking for updates, Please wait...)
- Ready to install. Keep personal files and apps. Klick install
- Wait a long time....
- Only on HP Z230 (on Z440 and Z640 these dialogs did not appear): Again, an irritating message pops up at the end of the process: "It looks as if you ... booted from installation media". Remove USB stick and click "Yes". An automatic reboot leads to the message "Working on updates. This will take a while." And it does.
- Eventually the Windows 10 login screen comes up. Log in with an admin account. Say 'no' to all privacy settings.
- On one of the SP8 systems, the screen resolution appeared to be bad, but the settings showed it was 4k. It turned out that resizing was set to 300% instead of 100%.
- Log in and immediately start searching for Windows updates. This may take quite some time and most following steps can be made in parallel.
Activate Windows
The commands as given below only work at our university and have to be adapted to other environments. See our computing center web site for details.
- Open the Power shell "as administrator" (right click icon to get there) and enter:
- cscript \windows\system32\slmgr.vbs -skms mskms19.lic.lrz.de
- cscript \windows\system32\slmgr.vbs -ato
- Both commands should give positive feedback.
Fix Language Settings and Keyboard driver
Goal: Display settings in English-US but German keyboard and time settings.
LTSC 2019 (en-GB was used for the update):
- Go to Windows settings - Time & Language - Language - Add language.
- On Z230 only en-UK was installed. Add Deutsch (Deutschland) first (without speech and handwriting) and then English (US). The last one will become display language.
- On Z440, all three languages were installed, but display language was en-UK. Delete en-US and reinstall it, then it becomes display language.
- Still in the Language window, on the right side go on spelling, typing & keyboard settings. At the bottom of the new window, select Advanced Keyboard settings. In the new window, from the drop down menu select "German (Germany)" to make German keyboard layout the default.
- Back in the Language window, select Administrative language settings. In new window click on copy settings. The current user should show: Display: English US, Input: German, Format: English US. If so, select copy to "Welcome Screen" and "New user accounts".
- Back in the Language window, on the left select "Region". Change data format as follows: Short date: 05-Apr-17. Short time: 09:40. Long time: 09:40:07
LTSB 2016 (en-US was used for the update)
- Go to Windows settings - Time & Language - Region & language - Additional date, time & regional settings.
- Select "Region" and go to the Administrative tab. Click on "Copy settings". The current user should show: Display: English US, Input: German, Format: English US. If so, select copy to "Welcome Screen" and "New user accounts".
Unfortunately there seems to be a bug in LTSB 2016 that sets the keyboard of the welcome screen back to ENG. So after applying the previous setting, immedeatly do the following: - Start the Group Policy Editor (gpedit.msc) and navigate to Computer Configuration ->Administrative Templates -> System -> Local Services. Double-click on "Disallow copying of user input methods to the system account for sign-in" and set it to "Enabled". Leave editor open for next setting. (This solution found on superuser.com).
Other Windows Settings
Disable Sign-in last interactive user automatically after restart
When a user shuts the system down without explicit log-out (i.e. the usual way), after the next restart, Windows 10 automatically signs that last user back in, meaning all his or her background programs are running again. That includes the PPMS tracker with which we monitor microscope usage, so that incorrectly usage would be reported when none occurred (after a restart). There are two options to disable this behavior. Both cause the same change in the registry, so use either one or the other.
Option 1: Start the Group Policy Editor (gpedit.msc) and navigate to Computer Configuration ->Administrative Templates -> Windows Components -> Windows Logon Options. Double-click on "Sign-in last interactive user automatically after a system-initiated restart" and set it to disable (Thanks to www.thewindowsclub.com).
Option 2: Alternatively, you can directly edit the Registry: In the registry, navigate to HKEY_LOCAL_MACHINE\Software\Microsoft\Windows\CurrentVersion\Policies\System . Create DisableAutomaticRestartSignOn of type REG-DWORD and set the value to 1.
Disable "Lock" in the start menu
The equivalent of 'switch user' in Windows 7. Problem: When a user quits Windows with "Lock" instead of "Sign out" s/he is still logged in, meaning the tracker is still reporting usage and the user will be charged. Best is to disable this option: Go to "Control Panel\Hardware and Sound\Power Options" and click on "Choose what the power buttons do". Select "Change Settings that are currently unavailable" and remove the checkmark in front of "Lock". winaero.com has the whole procedure more detailed an with images.
Clean up
- In the device manager check date of display adapter driver. Depending on its age, you may want to update the driver or install the latest version from the nvidia web site. If you have more similar computers to update, copy the installation file to a respective folder on the USB stick (#nvidia)
- In the device manager check for non-recognized hardware (this did not actually happen here).
- Check for Windows updates and install them.
- Make Firefox default browser. (Under LTSB 2016, this was not possible).
- In File Explorer menu View-Options-View, show file extensions and hidden files (this is the admin account.)
- Check that Defender is working. On the Z440, "Checks apps and files" was off. In LTSB 2016, the definitions had to be updated manually. Or install another anti-virus program if you prefer.
- Turn on "system protection" (restore points) and create a restore point.
Office Installation
Just because this is a good opportunity, I included this in the procedure.
- Install Office Professional Plus 2016 from its folder on the USB stick.
- Do not continue online.
- We only have the de-de Version, so continue with installation of the multi-language pack to install en-us option.
- cscript "C:\Program Files\Microsoft Office\Office16\ospp.vbs" /sethst:mskms.lrz.de
- cscript "C:\Program Files\Microsoft Office\Office16\ospp.vbs" /act
- LTSB 2016: At Windows updates, go to Advanced options and select "Give me updates for other Microsoft products when I update Windows." This automatically installs Office security updates.
- Unplug USB stick and reboot when Windows Updates from above are done. On one machine, it took over an hour, until the updates were installed and the login screen appeared.
- Login as admin and check for Windows Updates again. A lot of Office updates should appear. Install them.
- If necessary, reboot again and check Windows Updates. Repeat until no more updates are found.
Additional SP8 fix
Check that the settings of the Silicon Labs CP210xUSB to UART Bridge are as noted above. On our 3 systems they were.
The connection from the computer to the SP8 scanner electronic is lost during the update, it has to be revived. The device manager shows an error for the Allied Telesis Ethernet connection: "The device cannot start". Updating the driver did not help ("you already have the newest driver"), but the following did:
- Uninstall the device with the option "delete the driver software" (if you want you can make a backup copy of the driver before, but I didn't need it).
- Reboot the computer. Afterwards, in the device manager, there is an entry under "Other devices": non-recognized Ethernet controller.
- Try to update the driver for the device. It probably finds a fitting Broadcom driver but won't install it: "Windows found driver but ... installation forbidden by system policy" or so.
- Start the group policy editor (gpedit.msc) and go to: Computer Config - Admin templates - System - Device installation - Device installation restrictions. Double-click on "Allow admins to override restrictions" and enable it.
- Try again to update the driver. Now it should work. The installed driver is "Broadcom NetXtreme Gigabit" or so.
- Go back to "Allow admins to override restrictions" and disable it again. (There is probably a good reason for this setting.)
- In the device manager's driver settings of the Broadcom driver, set Jumbo MTU to 9000. (Is probably at 1500 after installation.)
- Switch on the scanner electronics (the actual hardware switch).
- The Ethernet adapter still needs the correct IP settings, the values that were noted above, under Additional preparations for SP8. Go to Settings - Network & Internet - Ethernet - Change adapter options. Double-click on the Broadcom adapter and click on properties. In the IPv4 settings enter the values from above. (On our machines it was: IP fixed: 192.168.42.1; subnet mask 255.255.255.0; Gateway: no entry; Use the following DNS Server: 192.168.42.2). Click ok, then disable IPv6 for the Broadcom adapter. Note: 192.168.42.2 is the IP address of the scanner.
- After this procedure, in the adapter window not only sent but also received packages should be >0, meaning packages from the scanner motherboard are received (may take a moment to come into effect). Also, from a console you can ping 192.168.42.2.
- Check if all windows updates are done. If so, reboot.
Testing
- Start LAS-X. On widefield systems the current version (as of Nov 2019) is 3.7.0.20979.
- Check if it's working. In particular: make images with camera or by scanning. Save data to disk. Check microscope control, z-stack, time series, if the system has this functionality.
Notes & Problems:
M205FA with Z440
On this system, the camera is attached via USB3. For this, Leica provides a special USB3-PCI card. This card was not recognized with the correct driver after the update. Also the camera could not be used. The camera did work when plugged in to another USB3-Port directly on the mainboard. We played around with manual installation of the Renesas driver from the mini-CD that came with the microscope, eventually it worked after a reboot. I am not sure why, whether it was manual installation or download from Windows update. (On the Z440 attached to the DM6, this card was recognized automatically right after the Windows update.)
My first update on an SP8
This was on the SP8 confocal with compact supply unit (Cajal), and it did not go smoothly. But over several days, I learned enough to not have problems on the second system. More than one day was lost with incompatible windows 10 editions (see above) including an Acronis restore back to Windows 7, and then even more to figure out the Leica Ethernet adapter issue.
I started with LASX3.5.2. When the Allied Telesis Adapter was not properly working and the computer could not connect to the scanner, I upgraded the BIOS and the Intel management Engine Firmware (see above). That did not solve the issue, but it can't hurt to have this current with a new operating system.
I then updated to LASX 3.5.5. in the hope that this also would install the proper driver for the Ethernet adapter. It did not. But during the update and due to the various 'warnings' that were shown in the console, it became clear that it was indeed the connection to the Fermi-scanner that did not work. (If you want to update your SP8 to Windows 10 you most likely have a Fermi scanner. The newer Klondike scanner requires Windows 10 and was therefore not delivered with Windows 7). Note 1: since the LASX update also updates firmware in the microscope and scanner, it means that if going back to Win 7 should become necessary, there too the update should be performed. Note 2: You don't want to upgrade Huygens, except you are sure that you have a valid license for the newest version; also see below.
After trying things that did not work and with not much else left to do, I eventually deinstalled the Allied Telesis device in the device manager which could not be started. After a reboot and figuring out how to install a new driver (see above) it was called then Broadcom instead of Allied Telesis and it was starting up fine. Even after configuring the adapter with the correct IP address (it sometimes helps to have a second, working system around...), LASX had to be deinstalled and reinstalled. I assume that the incomplete LASX upgrade from before crashed the installation. At least on the second system no new installation or upgrade of LASX was necessary. Before I installed LASX anew, I made a copy of the calibration data (see above) to another drive. And indeed, during reinstallation (two rounds) Fermi was recognized. After copying back the calibration data, everything worked.
With all the knowledge acquired, the second SP8 update was really fast and done in less than a day (with one overnight update). With the third SP8, Windows itself gave me some trouble, but the Leica connections were not a problem.
Huygens
If you have Huygens installed with a local license file, you need new license strings since due to the update the machine ID has changed.