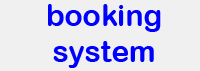Routine for a new microscope computer (Win 7)
This ist the routine we go through with the computers from our Leica microscopes when they are new. Operating system is Windows 7. You have to log in as administrator to do most of these things
Needed: a USB stick with installation files for antivirus software and Mozilla Firefox plus a folder with LibreOfficePortable (this folder has to be created from the installation file (download) on a different computer).
- Before connecting to the network, install Sophos Antivirus from a USB-stick such that it will update itself automatically. (This is the antivirus software which is licensed for our whole university.)
- Switch the keyboard layout to "German" system wide, since we use keybords with the German layout. Do not change other system parameters to Germany, or the Leica LAS X version 2 will complain.
Control Panel => Region and Language => Keyboards and Languages Tab => Change Keyboards: First add German keyboard, then select it as default and click ok. This sets the keyboard for the current user. Next, go to the Administrative Tab and click on 'Copy settings'. Select both check boxes (system and new accounts) and click ok. - Change admin password from the standard value to something secret.
- Set the user account Control Settings to "always notify": In the task bar search box type UAC. Pull the lever in the new window to the highest position. This makes it more difficult for unwanted software to get installed accidentally.
- Create a bunch of needed accounts, e.g. for core facility staff members amd service technicians.
- Install Mozilla Firefox as default browser. (Internet exporer had too many security problems over the years)
- Deinstall Adobe Reader. This software asks for a manual download of an update program and subsequent manual installation every few weeks, which is very anoying if you have ten computers to take care of. pdf files can also be viewed with Firefox.
Go to " Control Panel\All Control Panel Items\Programs and Features ", select Adobe Reader and click uninstall - Change computer name to the name of the microscope and the workgroup to Bioimaging:
Control Panel\System and Security\System => click on 'change settings' and 'change' - Copy MAC-Address to a file on the USB stick. We need to enter this into a database of the local IT (using a computer that is already online) otherwise the computer won't be allowed into the network.
Right-click on network icon in the system tray and select open Network and Sharing Center. Or go directly to
Control Panel\All Control Panel Items\Network and Sharing Center.
Click on Local Area Connection (Note: Ethernet cable should be connected when doing this). Since this is a good oportunity, check that for Speed: 1.0 Gbps. If not, try a different ethernet cable.
In the new window, click on 'details...' Here, the MAC-Address is labeled as Physical Address. Select the entry and copy it with ctrl-c (Strg-c). This actually copies the whole window, not only one entry. Paste the content into a text file on the USB stick. - Change the properties of the Sophos Icon in the system tray to be always visible.
- Delete the temporary Sophos installation folder C:\escw_103_sa
- In the Windows Explorer, make the network visible.
- Change the Update Policy of Windows to 'automatic' without recommended Updates. The latter should prevent an automatic update to Windows 10. Define that no automatic reboot is made if a user is logged in (you don't want to kill that overnight time series..):
- Run gpedit.msc: In the search box of the task bar, type 'edit group policy' and start it. The Local Group Policy Editor will open.
- Go to Computer Conf -> Administrative Templates->Windows Components->Windows Update and set the following:
1. 'Configure Automatic Updates' to enabled/ 4/ 0,
2. 'No auto-restart with logged on users...' enabled.
3. 'Turn on recommended updates via Automatic Updates' disabled.
- In " Control Panel\All Control Panel Items\Windows Update\Change settings " The check box 'Give me recommended updates... " should be grayed out. If not, deselect. - By default, two or more users can be logged in at the same time, if a user does not log off but uses 'switch users' by accident. Apart from using system resources, the usage tracker of our booking software will count this as usage for both users. To avoid this, disable 'fast user switching' with the Local Group Policy Editor (see previous point):
1. Expand Local Computer Policy>Computer Configuration>Administrative Templates>System>Logon
2. Select "Hide Entry Points for Fast User Switching" and chose "enabled" and "Apply".
In the systems shut-down menu the option 'switch user' is now greyed out. - Copy the folder of the LibreOfficePortable from USB to the public desktop
C:\Users\Public\Desktop\LibreOfficePortable
The portable version of this software runs without system installation and thus cannot mess up system configuration. It includes a word processor (Writer) and a spread sheet program (Calc) which may be useful to have at hands during some experiments. - Remove unimportant program icons from the public desktop, to minimize confusion for users.
- Once the system is allowed on the network (see step 9), install the system logger for our Stratacore PPMS booking system. To do this, log into PPMS and go to the system configuration page (Settings => edit system) of the microscope (which obviously requires that this page was previously created). Right at the beginning of the system parameters, click on the small printed "Workstation usage tracker configuration for System".
- Using Firefox, create direct access icons for the web page of the microscope (at our core facility web site) and for the booking system on the public desktop:
Open the page in firefox.
Grab the icon left to the http:// address line and drag it on the desktop. This puts the icons on the user's desktop. When all icons are there, move them to the public desktop: Select them all, cut them (ctrl-x) and paste them to C:\Users\Public\Desktop - Note: this one is not working. Maybe something changed in Firefox
Set the description page of the microscope at the Core Facility web site as Firefox homepage system wide:
Start notepad and enter the line (the URL changed to the respective microscope)
pref(“browser.startup.homepage”, http://www.bioimaging.bmc.med.uni-muenchen.de/instrumentation/);lockpref(“browser.startup.homepage”, http://www.bioimaging.bmc.med.uni-muenchen.de/instrumentation/);
Save the file as C:\Program Files (x86)\Mozilla Firefox\mozilla.cfg
Notepad will add the ending .txt which you have to remove manually in the Windows explorer.
Create a second file with notepad with the line
pref(“general.config.filename”, “Mozilla.cfg”);
and save it as C:\Program Files (x86)\Mozilla Firefox\defaults\pref\local-settings.js
(Re)start Firefox to test it. - Once everyting is set up, make a backup of the system partition (C:\) on an external hard drive. To do this, best boot from a CD or USB stick with your backup software. Repeat backup every time the system configuration is changed. Don't delete the 'old' backup too soon. The backup might be needed if a Windows Update should turn out to be incompatible with the microscope software, hard disk failure, manually messed up configuration files, virus infections or enrcrypting trojans.
To boot from USB, you first have to enable it in the system BIOS (hit ESC during boot). In BIOS-Advanced, set "USB Media Boot Support => enabled. For SP8 systems, in the UEFI Boot Order, set USB enabled. For widefield systems, In the Legacy Boot Order, set USB enabled.
To avoid viruses and trojans two as much as possible, discourage use of USB devices for data transfer. Instead, network transfer should be encouraged. Free USB slots may be blocked physically with USB-locks.