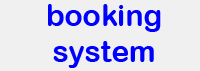Copying data to your own computer over the network
This document explains how to copy data to your own computer over the local network and how to allow network access to your computer.
How to copy the data from the microscope to the target computer
This paragraph assumes that you have network access to a computer in the local (BMC) network. See next paragraph to see how to allow access to your own computer.
- Make sure your target computer is switched on (not in standby).
- On the microscope computer, open the Windows Explorer (the one with the yellow symbol, NOT the Internet Explorer).
- In the address line, type two backslashes and the name or the IP address of the target computer. Looks like this: \\138.245.73.73
You also can try the computer name instead, but in some cases the IP address works when the name does not. - Hit enter. The available share should come up in the window. If it doesn't, check spelling or IP address. Use IP address if tried unsuccessfully with name before. If it does, double-click on it.
- You should be asked for user name and password (Exception: If user name and password are exactly the same on both computers, you may be directly connected). Enter both. If it doesn't work, make sure the user name is right. If the target computer is part of a domain, you also have to enter the domain name in the form domain\user, e.g. ICF\smith. If your computer is not part of a domain, you may have to enter the computer name instead, like mycomputer\smith.
- When done, open another Windows Explorer window (by clicking on the icon in the task bar with the mouse wheel) and navigate to your local files. Copy by dragging them to the window of your share.
- When you are back at your computer, we highly recommend to make a backup of the original files on an independent hard drive.
- Finally, please do not forget to delete the data from the microscope computer.
How to allow network access to your Windows computer
To copy data to another computer, the target must actively offer a space on a disk volume. In the Windows world the offered disk space is called an SMB share.
Outline
Make sure your target file system accepts the file size you have.
Create an SMB share to which you can copy the data.
Identify and write down the IP address of your computer. You also will need your user name and password.
Details
Some file systems may not accept files over a certain size, e.g. 4 GB is the limit for FAT32 while NTFS can host larger files. To check this, right click on the icon of your drive. The pop-up window should have a line that says 'File System: NTFS' or similar.
You need administrator rights to do this! To create a share,
- Create a folder on a disk with sufficient disk space, or use an existing one.
- Right-click on the folder, select Properties (in German: Eigenschaften).
- Select the tab 'Sharing' (Freigabe), click on 'Advanced Sharing' (Erweiterte Freigabe).
- In the pop-up window, check 'share this folder' (diesen Ordner freigeben), and click on 'Permissions' (Berechtigungen).
- In the new window, select 'Everyone' (Jeder), then in the lower area tick the checkbox 'Full control: Allow' (Vollzugriff: Zulassen). Make sure none of the 'Deny' (Verweigern) boxes are checked. Click OK or Close three times to close all Properties windows. If you forget this step, you will see the share over the network, but you will not have the permission to copy to it.
Done with creating the share. Now you need to identify your Computer's IP address so that you can find it over the network. Here is one way to do this.
- In the taskbar, right click on the network symbol and select 'Open Network and Sharing Center' (Netzwerk- und Freigabecenter öffnen).
- In the upcoming window, you should find one network that is connected to the Internet. Click on this Connection, e.g. 'Local Area Connection' (LAN-Verbindung 1)
- In the pop-up window click on 'Details...'.
Write down the IPv4-Address and bring it to the microscope computer. It looks something like 138.245.125.XX.
You also will need your user name and password. The user name may or may not be different from what you see on the login-screen. To check, you can look up your user name in the control panel "User Accounts" (Systemsteuerung -> Benutzerkonten).